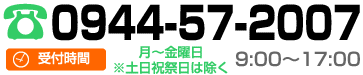施設情報を新規に登録する
本サイトにお客様の施設を新規に登録する際の手順を説明します。
新規登録画面を開く
システムにログインし、画面左上(ロゴ下)にあるメニューより「施設情報」をクリックします。その後、表示される「施設を新規登録する」ボタンをクリックし、新規登録画面を開きます。
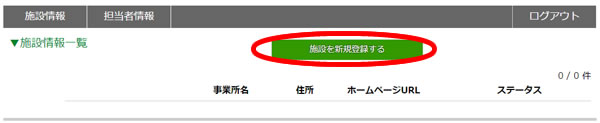
施設情報の入力
本サイトでは、Googleマップを利用し、お客様が入力された施設情報を表示します。どのような施設がどの場所に存在するのかを明確にするため、施設名や住所などを入力します。
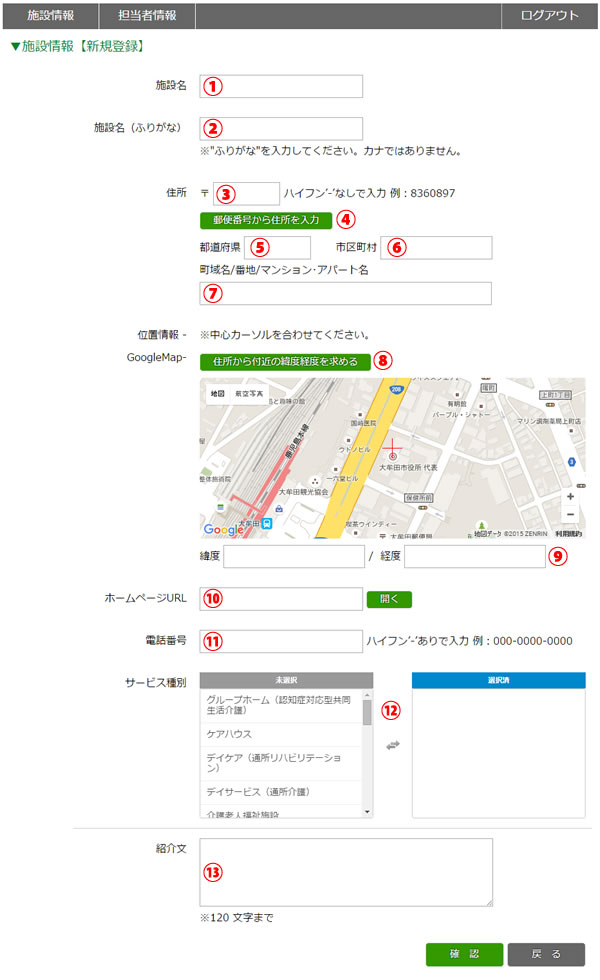
<項目の説明>
| 項目名 | 概 要 |
|---|---|
| ①施設名 |
施設名を入力してください。 |
| ②施設名(ふりがな) |
施設名のふりがなを入力してください。 ※カナは利用できません。ひらがなで入力します。 |
| ③郵便番号 |
郵便番号をハイフンなしで入力してください。 ハイフン’-’なしで入力 例:8360897 |
| ④郵便番号から住所を入力 |
入力した郵便番号より、都道府県および市区町村を自動で入力します。 |
| ⑤都道府県 |
都道府県を入力してください。 ※「郵便番号から住所を入力」をご利用ください。 |
| ⑥市区町村 |
市区町村を入力してください。 ※「郵便番号から住所を入力」をご利用ください。 |
| ⑦住所 |
住所を入力してください。 町域名/番地/マンション・アパート名 |
| ⑧緯度経度を求める |
入力された住所をもとに、緯度経度を検索して入力します。 ただし、近隣で設定されることも多く、正確な位置(微調整)はマップをドラッグし、手動で設定してください。 |
| ⑨緯度経度 |
入力する必要はありません。 上に表示されているマップをドラッグし、施設が存在する住所へ中心の+印を合わせてください。 |
| ⑩ホームページURL |
ホームページをお持ちの場合は、URLを入力してください。 例:http://osker.org/ |
| ⑪電話番号 |
電話番号を入力してください。 ハイフン’-’ありで入力 例:000-0000-0000 |
| ⑫サービス種別 |
該当するサービス種別を選択してください。 ※複数選択できます。 |
| ⑬紹介文 | 紹介文を入力します。120文字以内で簡潔にお願いします。 |
入力された情報の審査待ち
入力いただいた施設情報は事務局の審査を経てシステムに表示されるようになります。
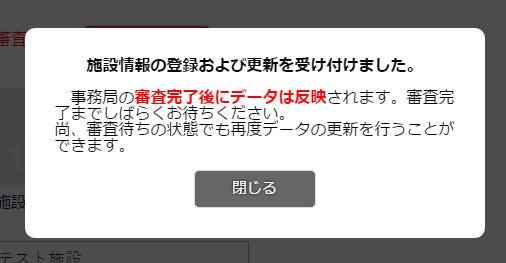
審査待ちの状態でも、入力いただいた施設情報の訂正は行えます。
審査の結果は、ご登録いただいているメールアドレス宛にお送りしております。審査にかかる時間は込み合いにもよりますが、3日~5日ほどで担当者が確認し、審査いたします。また、確認のために担当者がご連絡を差し上げる場合もございます。
施設情報に写真を追加する
本システムに登録されている施設情報に写真を追加する際の手順を説明します。
施設情報の一覧を開く
システムにログインし、画面左上(ロゴ下)にあるメニューより「施設情報」をクリックします。システムに登録されている施設情報の一覧が表示されますので、更新したい情報を選び「更新」ボタンをクリックします。
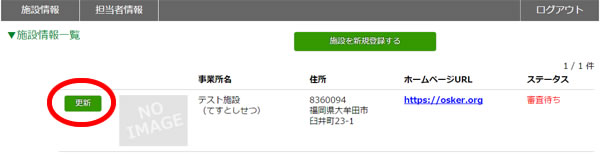
写真受付のメールを開く
施設写真の下にある写真受付のメール(こちらのメール宛)をクリックすることでメーラーを開くことができます。
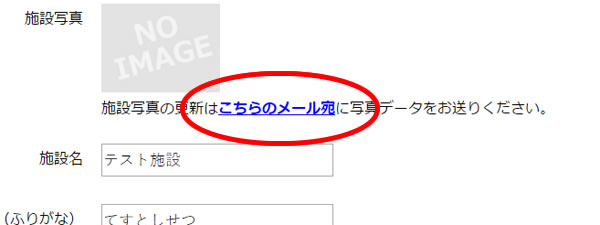
自動で入力されている宛先をそのまま変更せず、掲載したい施設の写真を添付し、本文の必要事項を入力して送信してください。
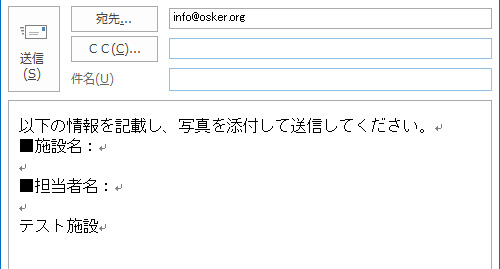
事務局の担当者が確認後、施設写真を反映いたします。
施設情報を更新する
本システムに登録されている施設情報を更新する際の手順を説明します。
施設情報の一覧を開く
システムにログインし、画面左上(ロゴ下)にあるメニューより「施設情報」をクリックします。システムに登録されている施設情報の一覧が表示されますので、更新したい情報を選び「更新」ボタンをクリックします。
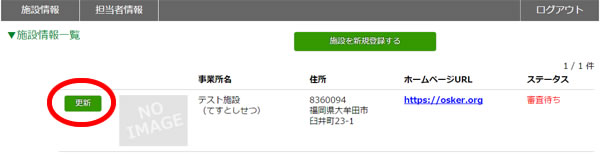
新規登録時と同じく、各種項目が表示されますので、修正内容を入力し更新することができます。修正内容の反映は、事務局担当者の審査後となりますので、あらかじめご了承ください。
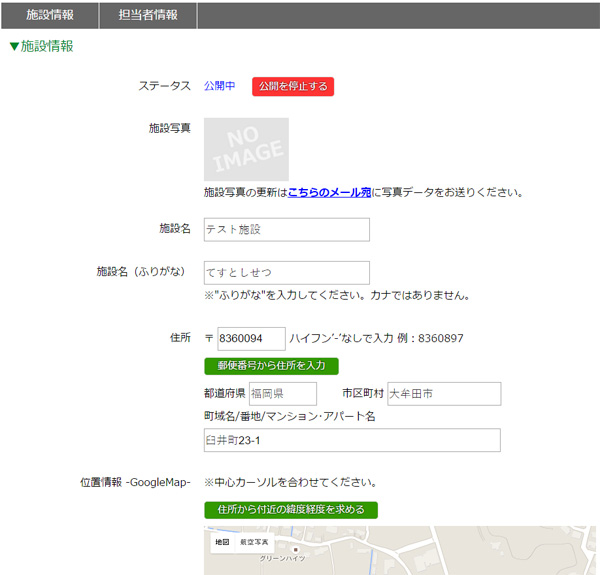
<公開の停止と再開について>
公開中の場合、施設情報の公開を「公開を停止する」ボタンにより、停止することができます。何かしらの理由により、公開を停止したい際にご利用ください。また、公開を再開したいときには、「公開を再開する」ボタンにより、再開することができます。